Das Control Center in Vision Pro funktioniert sehr anders als auf dem iPhone, iPad, der Apple Watch und dem Mac. Aber wie bei den anderen Plattformen von Apple kannst du das Control Center in Vision Pro anpassen, um es viel nützlicher zu machen.
In den ersten paar Tagen nachdem ich mein Vision Pro bekommen habe, fand ich das Control Center extrem nervig. Es tauchte ständig in meinem Sichtfeld auf und hat mich genauso gestört wie ein Haar im Mund oder ein Stück Popcorn zwischen den Zähnen.
Glücklicherweise kannst du mit nur ein paar Änderungen das Control Center viel weniger nervig machen.
Einstellungen für das Control Center in Vision Pro ändern
Das Control Center wird aktiviert, indem man mit den Augen nach oben schaut, bis man die Blase sieht, und dann mit den Fingern tippt. Das Control Center erscheint vor einem.
Aber bei mir erschien die Control Center-Blase immer, egal ob ich bewusst nach oben geschaut habe oder nicht.
Wenn dir das passiert, ist der beste Weg, es zu beheben, die Einstellung für die Anzeigeposition in der Vision Pro Einstellungen App anzupassen.
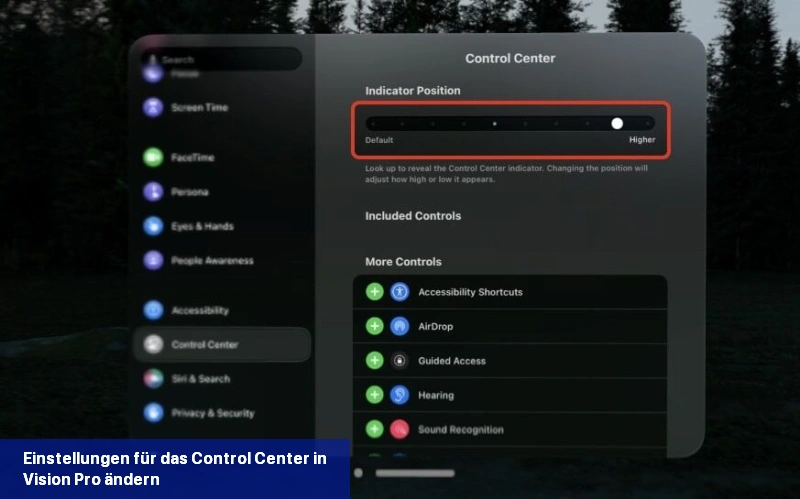 Bewege diesen Schieber nach oben, um die Blase aus dem Weg zu räumen. Foto: D. Griffin Jones/Cult of Mac
Bewege diesen Schieber nach oben, um die Blase aus dem Weg zu räumen. Foto: D. Griffin Jones/Cult of Mac
Du musst nur auf die digitale Krone oben rechts am Headset klicken, um die App-Ansicht zu öffnen. Öffne die Einstellungen App, scrolle in der Seitenleiste nach unten und tippe auf Control Center.
Wähle die Einstellung Anzeigeposition aus und passe sie nach oben oder unten an. Ich habe sie auf der zweithöchsten Kerbe.
So erscheint sie nie, wenn ich es nicht möchte. Ich habe ein Safari-Fenster ungefähr auf Augenhöhe zentriert; ich kann nach oben auf die Symbolleiste schauen, ohne dass das Control Center im Weg ist. Um es aufzurufen, muss ich nur ein bisschen höher schauen.
Und meiner Meinung nach ist das perfekt. Mich stört die kleine Blase nicht mehr, die das Eintauchen in eine Show oder einen Film unterbricht.
Buttons zum Kontrollzentrum hinzufügen und neu anordnen
Scrolle nach unten und du wirst weitere Optionen zum Anpassen des Vision Pro Kontrollzentrums sehen. Du kannst Buttons für zusätzliche Funktionen hinzufügen, die über die standardmäßig vorhandenen sechs hinausgehen.
Meistens fungieren diese Buttons als Verknüpfungen zu Zugänglichkeitsfunktionen: Geführter Zugriff, Gehör, Klangerkennung, Textgröße. Füge Barrierefreiheitsverknüpfungen als Sammelstelle für alle anderen Funktionen hinzu, auf die du schnell zugreifen möchtest.
Der AirDrop-Button ermöglicht es dir, deine aktuellen AirDrop-Datenschutzeinstellungen anzupassen. Standardmäßig ist es auf Nur Kontakte eingestellt, aber du kannst es vorübergehend auf Jeder setzen oder ausschalten. Ich habe nicht das Bedürfnis, dies spontan zu ändern, daher denke ich nicht, dass es viel Sinn macht, diesen Button zum Kontrollzentrum hinzuzufügen.
Weitere Anleitungen für Vision Pro
Sieh dir diese hilfreichen Artikel an, um mehr aus deinem Apple-Headset herauszuholen.
- Wie man Screenshots und Bildschirmaufnahmen macht
- Wie man räumliche Videos und Fotos aufnimmt
- Wie man seinen Mac mit einem Vision Pro verwendet
- Wie man Freunden ermöglicht, Vision Pro auszuprobieren
- Wie man Software-Updates auf Vision Pro installiert
Wie kann ich die Anzeigeposition des Control Centers anpassen?
Du kannst die Anzeigeposition des Control Centers in den Einstellungen der Vision Pro anpassen. Öffne die Einstellungen App, scrolle in der Seitenleiste nach unten und tippe auf Control Center. Wähle die Einstellung Anzeigeposition aus und passe sie nach oben oder unten an.
Welche Buttons kann ich zum Vision Pro Kontrollzentrum hinzufügen?
Du kannst zusätzliche Buttons zum Kontrollzentrum hinzufügen, indem du in den Einstellungen auf Control Center gehst. Diese Buttons dienen meist als Verknüpfungen zu Zugänglichkeitsfunktionen wie Geführter Zugriff, Gehör oder Textgröße. Du kannst auch Barrierefreiheitsverknüpfungen hinzufügen, um auf schnell zugreifbare Funktionen zuzugreifen.
- Passe das Control Center auf dem Vision Pro an, um es nützlicher und weniger störend zu machen - 16. Februar 2024
- Wie man die Augen- und Handverfolgung bei Vision Pro repariert - 16. Februar 2024
- Wie lade ich den Akku meiner Vision Pro auf? - 15. Februar 2024

